HP Folio 13 Notebook PC (ENERGY STAR) Manuel d'utilisateur
Naviguer en ligne ou télécharger Manuel d'utilisateur pour Non HP Folio 13 Notebook PC (ENERGY STAR). HP Folio 13 Notebook PC Base Model Manuel d'utilisatio
- Page / 97
- Table des matières
- MARQUE LIVRES
- Manuel de l'utilisateur 1
- Sommaire 5
- 1Introduction 11
- Recherche d'informations 12
- Partie supérieure 14
- Partie supérieure 5 15
- Partie supérieure 7 17
- Côté droit 18
- Côté gauche 19
- Ecran 11 21
- Partie arrière 22
- Partie inférieure 23
- Étiquettes 24
- 3 Réseau 25
- Accès à un autre réseau 30
- Connexion à un réseau filaire 31
- 22 Chapitre 3 Réseau 32
- Utilisation du pavé tactile 33
- Navigation 35
- Sélection 35
- Utilisation du clavier 38
- Utilisation du clavier 29 39
- Réglage du volume 41
- Fonctionnement sur batterie 50
- HP CoolSense 53
- Technology 55
- Arrêt de l'ordinateur 56
- Manipulation des unités 61
- Utilisation de mots de passe 63
- 10 Sauvegarde et restauration 69
- Restauration du système 70
- Mise à jour du BIOS 79
- Menu de BIOS Setup 82
- Dépannage 84
- Contact du support technique 87
- Nettoyage de l'écran 88
- E Électricité statique 92
- F Caractéristiques 93
Résumé du contenu
Manuel de l'utilisateurOrdinateur portable HP
x
1IntroductionCe manuel contient des détails sur les composants de votre ordinateur, tels que les ports et prises. Ildécrit ses fonctions, notamment le
Recherche d'informationsCet ordinateur est livré avec plusieurs ressources qui vous aideront à réaliser différentes tâches.Ressource ContenuInstr
Ressource ContenuLivret Worldwide Telephone Numbers (Numéros detéléphone internationaux)Ce livret est fourni avec votre ordinateur.Numéros de téléphon
2 Découverte de votre ordinateurPartie supérieurePavé tactileElément Description(1) Voyant du pavé tactile ●Allumé : le pavé tactile est désactivé.●
VoyantsÉlément Description(1)Voyant d'alimentation●Blanc : l'ordinateur est sous tension.● Blanc clignotant : l'ordinateur est en veill
Boutons et autres composants de la partie supérieureElément Description(1) Microphone interne Permet d'enregistrer les sons.(2)Interrupteur d&a
TouchesElément Description(1) Touche echap Affiche les informations système lorsqu'elle est associée àla touche fn.(2) Touche fn En appuyant si
Côté droit Elément Description(1)Port USB 2.0 Permet de connecter des périphériques USB en option.(2)Prise de sortie audio (casque)/prised'entrée
Côté gaucheElément Description(1)Connecteur d'alimentation Permet de connecter un adaptateur secteur.(2) Voyant de l'adaptateur secteur/de
© Copyright 2011 Hewlett-PackardDevelopment Company, L.P.Bluetooth est une marque détenue par sonpropriétaire et utilisée sous licence parHewlett-Pack
Elément Description(7)Voyant du disque dur●Blanc clignotant : le disque dur est actif.REMARQUE : Dans ce manuel, toutes les références audisque dur se
EcranElément Description(1) Antennes WLAN (2)* Émettent et reçoivent des signaux sans fil pour communiqueravec des réseaux locaux sans fil (WLAN).(2)
Partie arrièreÉlément DescriptionOuverture d'aération Permet de faire circuler l'air pour refroidir lescomposants internes.REMARQUE : Le ven
Partie inférieureElément DescriptionOuvertures d'aération (2) Permettent de faire circuler l'air pour refroidir lescomposants internes.REMAR
ÉtiquettesLes étiquettes apposées sur l'ordinateur fournissent des informations qui peuvent être utiles en casde résolution des problèmes liés au
3 RéseauVotre ordinateur prend en charge deux types d'accès à Internet :● Sans fil : reportez-vous à la section Création d'une connexion san
REMARQUE : Si vous êtes invité à activer ou désactiver le pare-feu Windows, activez-le.Création d'une connexion sans filVotre ordinateur peut êtr
Activation ou désactivation des périphériques sans filVous pouvez utiliser le bouton des périphériques sans fil ou HP Connection Manager (certainsmodè
Utilisation d'un réseau WLANUne connexion sans fil connecte l'ordinateur aux réseaux Wi-Fi ou WLAN. Un réseau WLAN estconstitué d'autre
Configuration d'un nouveau réseau WLANÉquipement nécessaire :● Un modem à large bande (DSL ou câble) (1) et un accès Internet haut débit souscrit
Notice d'avertissement relative à la sécuritéAVERTISSEMENT ! Pour éviter tout risque de blessure associée à la chaleur ou de surchauffe del'
Les signaux radio sans fil se déplacent en dehors du réseau ; par conséquent, d'autres périphériquesWLAN peuvent recevoir les signaux non-protégé
Les périphériques Bluetooth offrent une fonctionnalité pair-à-pair qui vous permet de créer un réseaupersonnel sans fil (PAN) de périphériques Bluetoo
2. Branchez l'autre extrémité du câble réseau sur une prise réseau murale (2) ou un routeur.AVERTISSEMENT ! Pour éviter tout risque de choc élect
4 Périphériques de pointage et clavierUtilisation des périphériques de pointageREMARQUE : Outre les périphériques de pointage fournis avec votre ordin
Activation ou désactivation du pavé tactilePour activer ou désactiver le pavé tactile, tapez deux fois rapidement sur le bouton d'activation/désa
NavigationPour déplacer le curseur, faites glisser un doigt sur le pavé tactile dans la direction souhaitée.SélectionUtilisez les boutons gauche et dr
Utilisation des mouvements du pavé tactileLe pavé tactile prend en charge un large éventail de mouvements. Pour utiliser les mouvements dupavé tactile
DéfilementLe défilement est utile pour faire défiler une page ou une image vers le haut, vers le bas oulatéralement. Pour utiliser le défilement, plac
Utilisation du clavierUtilisation des touches d'actionUne touche d'action effectue une fonction attribuée. L'icône figurant sur chacune
Icône Touche Descriptionf10 Augmente progressivement le volume des haut-parleurs lorsque vous maintenezcette touche enfoncée.f11 Coupe ou restaure le
iv Notice d'avertissement relative à la sécurité
5 Fonctions multimédia et autresLes éléments suivants sont inclus sur votre ordinateur :● Deux haut-parleurs intégrés●Un microphone intégré●Webcam int
Réglage du volumeVous pouvez régler le volume à l'aide des touches de contrôle du volume de l'ordinateur. Pour plusd'informations, repo
Intel Wireless Display (certains modèles)La technologie Intel® Wireless Display vous permet de partager sans le moindre fil le contenu devotre ordinat
HDMILe port HDMI (High Definition Multimedia Interface) permet de connecter l'ordinateur à unpériphérique audio ou vidéo en option (par exemple,
6 Gestion de l'alimentationVotre ordinateur peut fonctionner sur batterie ou sur l'alimentation secteur externe. Lorsquel'ordinateur fo
Activation du mode veille ou veille prolongéeMicrosoft® Windows® comporte deux états d'économie d'énergie : veille et veille prolongée.REMAR
Lorsque l'ordinateur est sous tension, vous pouvez activer le mode veille comme suit :●Appuyez brièvement sur l'interrupteur d'alimenta
4. Cliquez sur Exiger un mot de passe (recommandé).REMARQUE : Si vous souhaitez créer un mot de passe pour votre compte ou modifier le motde passe exi
Utilisation de la jauge de batterieLa jauge de batterie est située dans la zone de notification, à l'extrémité droite de la barre des tâches.Elle
Sélection d'un mode de gestion de l'alimentationUn mode de gestion de l'alimentation gère la manière dont l'ordinateur utilise l&a
Sommaire1 Introduction ...
Fonctionnement sur batterieLorsque l'ordinateur contient une batterie chargée et qu'il n'est pas connecté à une alimentationexterne, il
L'ordinateur prend les mesures suivantes dans le cas d'un niveau critique de charge :●Si le mode veille prolongée est activé et que l'o
●Lors de la gravure d'informations sur un disque à l'aide d'une unité optique externe en option(vendue séparément)●Lors de l'exécu
HP CoolSenseHP CoolSense détecte automatiquement si votre ordinateur est fixe ou mobile et adapte lesparamètres de performances et du ventilateur de
Actualisation du contenu de vos logicielsLorsque l'ordinateur est en veille, la technologie Intel® Smart Connect désactive régulièrement lemode v
Démarrage de votre ordinateur avec Rapid StartTechnologyAu démarrage de l'ordinateur, Intel® Rapid Start Technology rend votre système opérationn
Arrêt de l'ordinateurATTENTION : Les informations non enregistrées seront perdues lors de l'arrêt de l'ordinateur.La commande Arrêter f
7 Cartes et périphériques externesUtilisation de cartes compatibles avec le connecteur decarte numériqueLes cartes numériques en option assurent un st
Retrait d'une carte numériqueATTENTION : Afin d'éviter toute perte de données ou le blocage du système, suivez la procédureci-dessous pour r
Connexion d'un périphérique USBATTENTION : Pour ne pas endommager le connecteur du port USB, évitez de forcer lors de laconnexion du périphérique
Bluetooth et partage de connexion Internet ... 21Connexion à un réseau filaire ...
Utilisation de périphériques externes en optionREMARQUE : Pour plus d'informations sur les pilotes ou logiciels obligatoires et sur le portd&apos
8UnitésManipulation des unitésATTENTION : Les unités sont des composants fragiles que vous devez manipuler avec soin.Reportez-vous aux précautions sui
9 Protection de votre ordinateur et devos informationsLa sécurité de l'ordinateur est indispensable pour protéger la confidentialité, l'inté
Accès à vos logiciels de sécurité (certains modèles)HP Security Assistant constitue un emplacement central pour accéder rapidement à un ensembled&apos
Définition de mots de passe WindowsMot de passe FonctionMot de passe utilisateur Protège l'accès à un compte utilisateur Windows. Il doitégalemen
Pour définir, modifier ou supprimer un mot de passe administrateur ou de mise sous tension dansSetup Utility (BIOS) :1. Ouvrez Setup Utility (BIOS) en
Utilisation d'un logiciel de sécurité sur InternetLorsque vous utilisez l'ordinateur pour accéder à la messagerie électronique, au réseau ou
Installation de mises à jour logiciellesLes logiciels HP, Microsoft Windows et tiers installés sur votre ordinateur doivent être régulièrementmis à jo
Sauvegarde des applications logicielles et des donnéesSauvegardez régulièrement vos applications logicielles et vos données pour éviter toute perte ou
10 Sauvegarde et restaurationVotre ordinateur comprend des outils fournis par le système d'exploitation et par HP pour vous aiderà protéger vos d
Résolution d'un niveau bas de batterie lorsqu'une source d'alimentationexterne est disponible ...
Restauration du systèmeEn cas de panne du disque dur de l'ordinateur, vous devez utiliser un jeu de disques de restaurationou une unité flash de
REMARQUE : Si vous créez des disques de restauration, numérotez chaque disque avant del'insérer dans l'unité optique externe en option (vend
démarrage, appuyez sur la touche echap) apparaît en bas de l'écran. Appuyez ensuite surf11 lorsque le message « F11 (System Recovery) » (F11 Rest
Restauration à l'aide du support de restauration1. Dans la mesure du possible, sauvegardez tous les fichiers personnels.2. Insérez le premier dis
Sauvegarde et restauration des informationsIl est très important de sauvegarder vos fichiers et de conserver les nouveaux logiciels en lieu sûr. Àmesu
Utilisation de la fonction de sauvegarde et restauration WindowsRecommandations :● L'ordinateur doit être raccordé au secteur avant de démarrer l
Utilisation des points de restauration système WindowsUn point de restauration système permet d'enregistrer et de nommer un instantané du disque
11 Setup Utility (BIOS) et diagnosticssystèmeUtilisation de Setup Utility (BIOS)L'utilitaire Setup Utility, à savoir le BIOS (Basic Input/Output
Navigation et sélection dans Setup Utility (BIOS)Pour la navigation et la sélection dans Setup Utility (BIOS), procédez comme suit :1. Mettez l'o
Restauration des paramètres d'usine dans Setup Utility (BIOS)REMARQUE : La restauration des valeurs par défaut ne modifie pas le mode du disque d
10 Sauvegarde et restauration ...
Identification de la version du BIOSPour déterminer si les mises à jour du BIOS disponibles sont ultérieures aux versions du BIOSactuellement installé
Les procédures d'installation du BIOS varient. Une fois le téléchargement terminé, suivez lesinstructions à l'écran. Si aucune instruction n
Menu de BIOS SetupLes tableaux présentés dans cette section décrivent les options des menus de BIOS Setup.Menu Main (Principal)Option Action effectuée
Utilisation des diagnostics systèmeLes diagnostics système vous permettent d'exécuter des tests de diagnostic pour déterminer si leséléments maté
A Dépannage et support techniqueDépannageL'ordinateur ne parvient pas à démarrerSi l'ordinateur ne démarre pas lorsque vous appuyez sur l&ap
L'ordinateur est sous tension mais il ne répond pasSi l'ordinateur ne répond pas aux commandes des logiciels ou du clavier alors qu'il
La connexion sans fil ne fonctionne pasSi la connexion au réseau sans fil ne fonctionne pas correctement, appliquez les recommandationssuivantes :●Vér
Contact du support techniqueSi les informations fournies dans ce manuel de l'utilisateur ou dans Aide et support ne vous ont paspermis de résoudr
B Nettoyage de votre ordinateurNettoyage de l'écranEssuyez délicatement l'écran à l'aide d'un chiffon doux et non pelucheux imprég
C Déplacement avec l'ordinateurPour de meilleurs résultats, respectez les conseils de déplacement et de transport qui suivent :● Préparez votre o
Contact du support technique ... 77Annexe B
dangereux. Si vous ne connaissez pas la politique relative à l'utilisation d'un périphériqueparticulier, demandez l'autorisation de l&a
D Mise à jour des logiciels et pilotesHP recommande de mettre à jour régulièrement vos logiciels et pilotes avec les versions les plusrécentes. Accéde
E Électricité statiqueL'électricité statique est une décharge d'électricité qui se produit lorsque deux objets entrent encontact. Par exempl
F CaractéristiquesTension d'entréeLes informations relatives à l'alimentation contenues dans cette section peuvent s'avérer utiles sivo
Environnement d'exploitationFacteur Système métrique Système américainTempératureEn fonctionnement 5 à 35 °C 41 à 95 °FHors fonctionnement -20 à
IndexAaccès à un autre réseau 20activation ou désactivation despériphériques sans fil 17adaptateur Ethernet USB HP,connexion 21affichage des informati
Eechap, identification de latouche 7électricité statique 82élémentscôté droit 8côté gauche 9écran 11partie arrière 12partie inférieure 13partie supéri
réseau sans fil (WLAN)connexion à un réseauexistant 18sécurité 19réseau sans fil (WLAN),équipement nécessaire 19réseau sans fil existant,connexion 18r
















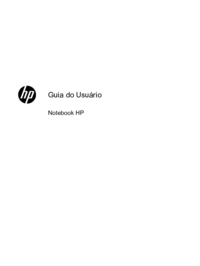




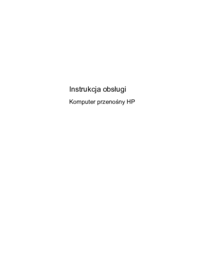
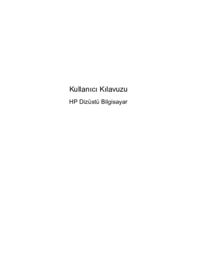


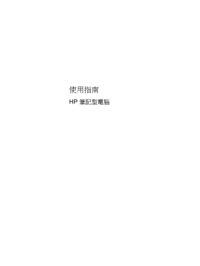
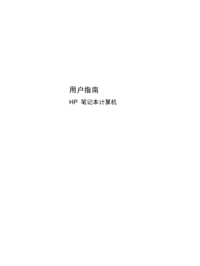



 (143 pages)
(143 pages) (88 pages)
(88 pages) (2 pages)
(2 pages) (99 pages)
(99 pages) (151 pages)
(151 pages) (113 pages)
(113 pages) (110 pages)
(110 pages) (41 pages)
(41 pages) (27 pages)
(27 pages) (132 pages)
(132 pages)







Commentaires sur ces manuels