HP Folio 13 Notebook PC (ENERGY STAR) Manuel d'utilisateur
Naviguer en ligne ou télécharger Manuel d'utilisateur pour Non HP Folio 13 Notebook PC (ENERGY STAR). HP Folio 13 Notebook PC Base Model Manuel d'utilisatio
- Page / 95
- Table des matières
- MARQUE LIVRES
- Instrukcja obsługi 1
- Spis treści 5
- 1 Wprowadzenie 11
- Wyszukiwanie informacji 12
- Wyszukiwanie informacji 3 13
- 2 Poznawanie komputera 14
- Wskaźniki 15
- Klawisze 17
- Strona prawa 18
- Lewa strona 19
- Wyświetlacz 21
- Etykiety 24
- 3Połączenia sieciowe 25
- Korzystanie z sieci WLAN 28
- Ochrona sieci WLAN 30
- Roaming w innej sieci 30
- Nawigacja 35
- Wybieranie 35
- Korzystanie z klawiatury 38
- 5 Multimedia i inne funkcje 40
- Regulowanie głośności 41
- Kamera internetowa 42
- Konfiguracja dźwięku dla HDMI 43
- 6 Zasilanie zasilaniem 44
- Wybieranie planu zasilania 48
- Praca na zasilaniu bateryjnym 49
- HP CoolSense 52
- Odświeżanie oprogramowania 53
- Wyłączanie komputera 54
- Wkładanie karty cyfrowej 55
- Korzystanie z urządzenia USB 56
- Podłączanie urządzeń USB 57
- Wyjmowanie urządzenia USB 57
- Obsługa napędów 59
- Korzystanie z haseł 61
- 10 Tworzenie kopii zapasowych 67
- Odtwarzanie systemu 68
- Aktualizacja BIOS 76
- Sprawdzanie wersji BIOS 77
- Menu Main (Główne) 79
- Rozwiązywanie problemów 81
- Komputer jest bardzo ciepły 82
- Kontakt z obsługą klienta 84
- B Czyszczenie komputera 85
- CPodróżowanie z komputerem 86
- EWyładowania elektrostatyczne 89
- F Dane techniczne 90
- Środowisko pracy 91
Résumé du contenu
Instrukcja obsługiKomputer przenośny HP
x
1 WprowadzenieNiniejsza instrukcja zawiera szczegółowe informacje na temat elementów komputera takich, jak portyi gniazda. Opisane zostały także funkc
Wyszukiwanie informacjiNa komputerze znajduje się kilka zasobów pomocnych przy wykonywaniu różnych czynności.Źródło informacji ZawartośćInstrukcja ins
Źródło informacji ZawartośćWorldwide Telephone Numbers (Międzynarodowenumery telefoniczne)Broszura ta jest dostarczana z komputerem.Numery telefonów p
2 Poznawanie komputeraCzęść górnaPłytka dotykowa TouchPadElement Opis(1) Wskaźnik płytki dotykowej TouchPad ●Świeci: Płytka dotykowa TouchPad jest wy
WskaźnikiElement Opis(1)Wskaźnik zasilania●Biały: Komputer jest włączony.● Miga na biało: Komputer znajduje się w trybie uśpienia.● Nie świeci: komput
Przyciski i inne elementy na górzeElement Opis(1) Mikrofon wewnętrzny Umożliwia nagrywanie dźwięku.(2)Przycisk zasilania●Gdy komputer jest wyłączony,
KlawiszeElement Opis(1) Klawisz esc Wyświetla informacje o systemie (po naciśnięciu razemz klawiszem fn).(2) Klawisz fn Wyświetla informacje o syste
Strona prawa Element Opis(1)Port USB 2.0 Umożliwia podłączenie opcjonalnych urządzeń USB.(2)Gniazdo wyjściowe (słuchawkowe) iwejściowe (mikrofon) audi
Lewa stronaElement Opis(1)Gniazdo zasilania Umożliwia podłączenie zasilacza prądu przemiennego.(2) Wskaźnik zasilacza prądu przemiennego/baterii● Bia
© Copyright 2011 Hewlett-PackardDevelopment Company, L.P.Bluetooth jest znakiem towarowymnależącym do jego właściciela i używanymprzez firmę Hewlett-P
Element Opis(7)Wskaźnik dysku twardego●Miga na biało: Komputer korzysta z dysku twardego.UWAGA: Wszystkie odniesienia do dysku twardego wniniejszym po
WyświetlaczElement Opis(1) Anteny WLAN (2)* Wysyłają i odbierają sygnały w lokalnych sieciachbezprzewodowych (WLANs).(2) Kamera internetowa Umożliwia
TyłElement OpisOtwór wentylacyjny Umożliwia przepływ powietrza chłodzącegowewnętrzne części komputera.UWAGA: Wentylator komputera jest włączanyautomat
SpódElement OpisOtwory wentylacyjne (2) Umożliwiają dopływ powietrza zapewniający chłodzeniewewnętrznych elementów komputera.UWAGA: Wentylator kompute
EtykietyEtykiety umieszczone na komputerze zawierają informacje, które mogą być potrzebne podczasrozwiązywania problemów z systemem lub podróży zagran
3Połączenia siecioweKomputer obsługuje dwa rodzaje dostępu do sieci Internet:● Bezprzewodowy — Patrz Nawiązywanie połączenia bezprzewodowego na stroni
Aby uzyskać dostęp do kreatora Połącz z Internetem i instrukcji korzystania z niego, wybierzkolejno Start > Panel sterowania > Sieć i Internet &
Włączanie i wyłączanie urządzeń bezprzewodowychDo włączania i wyłączania urządzeń bezprzewodowych można korzystać z klawisza komunikacjibezprzewodowej
Korzystanie z sieci WLANPołączenie bezprzewodowe łączy komputer z sieciami Wi-Fi (zwanymi także WLAN). Sieć WLAN jestzłożona z innych komputerów i akc
Konfigurowanie nowej sieci WLANWymagany sprzęt:● Modem szerokopasmowy (DSL lub kablowy) (1) oraz usługa szerokopasmowego dostępu odInternetu do dostaw
Uwagi dotyczące bezpieczeństwaOSTRZEŻENIE! Aby zmniejszyć ryzyko oparzeń lub przegrzania komputera, nie należy umieszczaćgo bezpośrednio na kolanach a
Ochrona sieci WLANPodczas konfigurowania sieci WLAN lub uzyskiwania dostępu do istniejącej sieci WLAN należyzawsze włączać funkcje zabezpieczeń, które
Korzystanie z urządzeń bezprzewodowych BluetoothUrządzenie Bluetooth umożliwia komunikację bezprzewodową o małym zasięgu, która zastępujefizyczne połą
Podłączanie do sieci przewodowejPodłączanie do sieci lokalnej (LAN) Łączenie z siecią lokalną (LAN) wymaga użycia 8-stykowego kabla sieciowego RJ-45 (
4Urządzenia wskazujące i klawiaturaKorzystanie z urządzeń wskazującychUWAGA: Poza urządzeniami wskazującymi dołączonymi do komputera można także korzy
Włączanie i wyłączanie płytki dotykowej TouchPadAby wyłączyć lub włączyć płytkę dotykową TouchPad, dotknij szybko dwukrotnie jej przyciskuwłączenia/wy
NawigacjaAby przesunąć wskaźnik, przesuń palcem po powierzchni płytki dotykowej TouchPad w wybranymkierunku.WybieranieLewego i prawego przycisku płytk
Używanie gestów na płytce dotykowej TouchPadPłytka dotykowa TouchPad obsługuje różne gesty. W celu użycia gestów TouchPad, umieśćjednocześnie dwa palc
PrzewijaniePrzewijanie przydaje się w trakcie przesuwania strony lub obrazu w górę, w dół i na boki. Abyprzewijać, połóż dwa nieco rozsunięte palce na
Korzystanie z klawiaturyKorzystanie z klawiszy czynnościNaciśnięcie wywołuje przypisaną funkcję. Symbole na klawiszach od f1 do f4 oraz od f6 do f12ws
Ikona Klawisz Opisf9 Zmniejsza stopniowo głośność dźwięku po wciśnięciu tego klawisza.f10 Zwiększa stopniowo głośność dźwięku po wciśnięciu tego klawi
iv Uwagi dotyczące bezpieczeństwa
5 Multimedia i inne funkcjeW komputerze jest wyposażony w następujące elementy:● Dwa wbudowane głośniki●Jeden wbudowany mikrofon●Wbudowana kamera inte
Regulowanie głośnościRegulację głośności umożliwiają klawisze głośności komputera. Więcej informacji można znaleźćw części Korzystanie z klawiszy czyn
Bezprzewodowy wyświetlacz Intel (tylko wybrane modele)Bezprzewodowy wyświetlacz Intel® umożliwia bezprzewodowe udostępnianie zawartości komputerana te
HDMIPort HDMI (High Definition Multimedia Interface) pozwala na podłączanie komputera do opcjonalnegourządzenia audio lub wideo, takiego jak telewizor
6 Zasilanie zasilaniemKomputer może pracować na zasilaniu bateryjnym oraz z zewnętrznego zasilacza sieciowego. Gdykomputer jest zasilany z baterii i n
Inicjowanie stanu uśpienia i hibernacjiMicrosoft® Windows® korzysta z dwóch stanów oszczędzania energii: uśpienia i hibernacji.UWAGA: Dzięki funkcji R
Jeśli komputer jest włączony, stan wstrzymania można zainicjować w następujący sposób:●Naciśnij krótko przycisk zasilania.●Zamknij wyświetlacz.●Wybier
Korzystanie z miernika bateriiMiernik baterii znajduje się w obszarze powiadomień, z prawej strony paska zadań. Miernik bateriipozwala na szybki dostę
Wybieranie planu zasilaniaPlan zasilania zarządza sposobem wykorzystania energii przez komputer i pomaga oszczędzaćenergię lub maksymalizować wydajnoś
Praca na zasilaniu bateryjnymNiepodłączony do zewnętrznego źródła zasilania komputer z włożoną naładowaną baterią jestzasilany z baterii. Jeżeli w kom
Spis treści1 Wprowadzenie ...
UWAGA: Dodatkowe informacje na temat miernika baterii można znaleźć w części„Korzystanie z miernika baterii”.W przypadku krytycznie niskiego poziomu n
Komputer należy podłączać do zewnętrznego źródła zasilania prądem przemiennym w następującychprzypadkach:OSTRZEŻENIE! Nie należy ładować baterii kompu
HP CoolSenseGdy program HP CoolSense jest włączony, niestacjonarne użytkowanie komputera jestautomatycznie wykrywane i ustawienia wydajności oraz pa
Odświeżanie oprogramowaniaGdy komputer jest w stanie uśpienia, technologia Intel® Smart Connect okresowo wybudzakomputer. Następnie Smart Connect doko
Wyłączanie komputeraOSTROŻNIE: Wyłączenie komputera powoduje utratę niezapisanych danych.Polecenie Zamknij powoduje zamknięcie wszystkich programów łą
7 Karty i urządzenia zewnętrzneKorzystanie z gniazd kart nośników cyfrowychOpcjonalne karty cyfrowe umożliwiają bezpieczne przechowywanie i udostępnia
Wyjmowanie karty cyfrowejOSTROŻNIE: Aby w bezpieczny sposób wyjąć kartę cyfrową i zmniejszyć ryzyko utraty danych lubsytuacji, w której system przesta
Podłączanie urządzeń USBOSTROŻNIE: Aby zmniejszyć ryzyko uszkodzenia złącza portu USB, podczas podłączaniaurządzenia nie należy używać zbyt dużej siły
Korzystanie z opcjonalnych urządzeń zewnętrznychUWAGA: Dodatkowe informacje na temat wymaganego oprogramowania i sterowników lub wyboruodpowiedniego p
8NapędyObsługa napędówOSTROŻNIE: Napędy to bardzo delikatne elementy komputera, z którymi należy postępowaćostrożnie. Przed rozpoczęciem korzystania z
Bluetooth i udostępnianie połączenia internetowego (ICS) ... 21Podłączanie do sieci przewodowej ...
9 Ochrona komputera i zawartych w niminformacjiZabezpieczenia są niezbędne w celu ochrony poufności, integralności i dostępności przetwarzanychinforma
Oprogramowanie zabezpieczające (tylko wybranemodele)HP Security Assistant to wygodny punkt startowy, który zapewnia szybki dostęp do szeregu aplikacji
Ustawianie haseł w systemie WindowsHasło FunkcjaHasło użytkownika Chroni dostęp do konta użytkownika systemu Windows.Wymagane jest jego wprowadzenie t
Aby ustawić, zmienić lub usunąć to hasło uruchomieniowe w narzędziu Setup (BIOS):1. Otwórz narzędzie Setup (BIOS) włączając lub ponownie uruchamiając
Korzystanie z oprogramowania ochrony internetowejKorzystanie z komputera w celu wysyłania i odbierania poczty e-mail oraz uzyskiwania dostępu dosieci
Instalowanie aktualizacji oprogramowaniaOprogramowanie HP, Microsoft Windows i innych producentów zainstalowane w komputerze należyregularnie aktualiz
Tworzenie zapasowej kopii danych i aplikacjiNależy regularnie tworzyć kopie zapasowego oprogramowania i danych, aby chronić je przedcałkowitą utratą w
10 Tworzenie kopii zapasowychi odzyskiwanie danychKomputer jest wyposażony w oprogramowanie narzędziowe wbudowane w system operacyjny orazdostarczone
Odtwarzanie systemuJeżeli nastąpiła awaria dysku twardego komputera, w celu odtworzenia systemu do stanufabrycznego wymaga skorzystania z zestawu dysk
Tworzenie zestawu dysków lub napędu flash do odzyskiwania:1. Wybierz kolejno Start > Wszystkie programy > Bezpieczeństwo i ochrona > HP Recov
Rozwiązanie problemu niskiego poziomu naładowania baterii w sytuacji,gdy dostępne jest zewnętrzne źródło zasilania ...
esc, aby wejść do menu uruchamiania). Następnie naciśnij f11, gdy na ekranie widaćkomunikat „F11 (System Recovery)” (F11 – Odzyskiwanie systemu).2. Kl
Tworzenie kopii zapasowych i odzyskiwanie informacjiBardzo ważne jest tworzenie i bezpieczne przechowywanie kopii zapasowych plików i nowegooprogramow
Korzystanie z funkcji tworzenia kopii zapasowej i przywracania systemuWindowsWskazówki:● Przed rozpoczęciem procesu tworzenia kopii zapasowej upewnij
Przywracanie wcześniejszego stanu systemuAby przywrócić stan z punktu przywracania utworzonego wcześniej, gdy komputer działał optymalnie,wykonaj nast
11 Narzędzie Setup (BIOS) i diagnostykasystemuKorzystanie z narzędzia Setup (BIOS)Narzędzie Setup lub system BIOS (Basic Input/Output System) kontrolu
Nawigacja i wybieranie opcji w narzędziu Setup (BIOS)W celu nawigacji i wyboru w narzędziu Setup (BIOS), wykonaj następujące czynności:1. Włącz lub ur
Przywracanie ustawień fabrycznych w narzędziu Setup (BIOS)UWAGA: Przywracanie ustawień domyślnych nie wpływa na tryb dysku twardego.Wykonaj poniższe k
Sprawdzanie wersji BIOSW celu ustalenia, czy dostępne aktualizacje systemu BIOS zawierają wersje systemu BIOS nowszeod obecnie zainstalowanej na kompu
Procedury instalacji systemu BIOS są różne. Należy postępować zgodnie z instrukcjamiwyświetlonymi na ekranie po ukończeniu pobierania. Jeżeli nie poja
Menu BIOS Setup (Konfiguracja BIOS)Tabele w tej części zawierają przegląd opcji menu BIOS Setup (Konfiguracja BIOS).Menu Main (Główne)Wybierz opcję Ab
10 Tworzenie kopii zapasowych i odzyskiwanie danych ... 57Odtwarzanie syste
Korzystanie z diagnostyki systemuDiagnostyka systemu umożliwia uruchamianie testów diagnostycznych, pozwalających ustalić, czyurządzenia komputera dzi
ARozwiązywanie problemów i wsparcieRozwiązywanie problemówNie można uruchomić komputeraJeżeli komputer nie włącza się po naciśnięciu przycisku zasilan
Komputer jest włączony, ale nie odpowiadaJeżeli komputer jest włączony, ale nie reaguje na polecenia oprogramowania lub klawiatury, wypróbujprocedur a
Połączenie sieci bezprzewodowej nie działaJeśli połączenie sieci bezprzewodowej nie działa zgodnie z oczekiwaniami, to należy postępowaćzgodnie z poni
Kontakt z obsługą klientaJeżeli informacje zawarte w niniejszej instrukcji nie pomogą w rozwiązaniu problemu, skontaktuj sięze wsparciem klienta:http:
B Czyszczenie komputeraCzyszczenie wyświetlaczaDelikatnie przetrzyj ekran miękką, nierozpadającą się szmatką zwilżoną bezalkoholowym środkiemdo czyszc
CPodróżowanie z komputeremAby osiągnąć najlepsze rezultaty, należy postępować zgodnie z podanymi tu wskazówkamidotyczącymi podróżowania z komputerem i
i w niebezpiecznych miejscach. W razie braku pewności co do możliwości używania danegourządzenia przed jego włączeniem należy zapytać o pozwolenie.●Pr
D Aktualizacja programów i sterownikówHP zaleca regularne aktualizowanie programów i sterowników do najnowszych wersji. Na stroniehttp://www.hp.com/su
EWyładowania elektrostatyczneWyładowanie elektrostatyczne polega na uwolnieniu ładunków elektrostatycznych w chwili zetknięciasię dwóch obiektów — dzi
Kontakt z obsługą klienta ... 74Załącz
F Dane techniczneZasilanieInformacje dotyczące zasilania zawarte w tej części mogą być przydatne w przypadku podróżyzagranicznych.Komputer jest zasila
Środowisko pracyCzynnik Jednostki metryczne Jednostki imperialneTemperaturaW trakcie pracy od 5°C do 35°C od 41°F do 95°FPrzechowywanie i transport od
IndeksAadapter HP USB Ethernet,podłączanie 22aktualizacje oprogramowania,instalacja 55anteny WLAN, położenie 11Bbaterianiskie poziomy naładowaniabater
informacje o systemie,wyświetlanie 65informacje o zgodności zprzepisamietykieta dotycząca zgodnościz przepisami 14etykiety certyfikatów urządzeńbezprz
podłączanie do sieciprzewodowej 22podróżowanie z komputerem 14,76połączenie bezprzewodowe,tworzenie 16port HDMI, położenie 9portyHDMI 9USB 8, 9porty U
zasilanie 80bateria 39zasilanie z baterii 39zewnętrzne napędy 48zewnętrzne źródło zasilania,korzystanie 40Indeks 85
















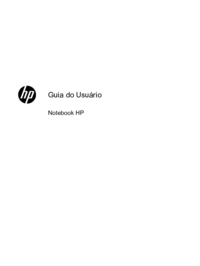




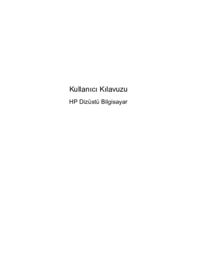



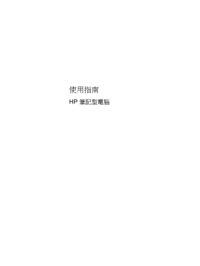
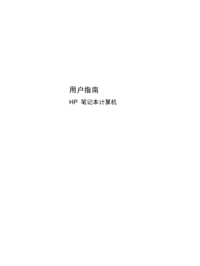



 (106 pages)
(106 pages) (43 pages)
(43 pages) (53 pages)
(53 pages) (49 pages)
(49 pages) (42 pages)
(42 pages) (46 pages)
(46 pages) (85 pages)
(85 pages) (55 pages)
(55 pages) (133 pages)
(133 pages)







Commentaires sur ces manuels