HP ZBook 15 G3 Base Model Mobile Workstation Manuel d'utilisateur Page 1
Naviguer en ligne ou télécharger Manuel d'utilisateur pour Non HP ZBook 15 G3 Base Model Mobile Workstation. HP ZBook 15 G3 Mobile Workstation Руководство пользователя [bs] [hr] Manuel d'utilisatio
- Page / 110
- Table des matières
- MARQUE LIVRES
- Руководство пользователя 1
- Уведомление о безопасности 3
- Содержание 7
- 1 Добро пожаловать 13
- Поиск информации 14
- 2 Знакомство с компьютером 15
- Вид слева 16
- Вид сверху 18
- Индикаторы 19
- Вид сверху 9 21
- Вид сверху 11 23
- Вид снизу 24
- Вид спереди 24
- Вид спереди 13 25
- 3 Подключение к сети 26
- Настройка беспроводной ЛВС 29
- Защита беспроводной ЛВС 29
- Подключение к проводной сети 31
- Использование указки 33
- Прокрутка 34
- Щелчок двумя пальцами 35
- Использование клавиатуры 37
- 5 Мультимедиа 40
- Подключение микрофона 41
- Настройка звука для HDMI 44
- MultiStream Transport 46
- 6 Управление питанием 49
- Питание от батареи 52
- Экономия энергии батареи 54
- Установка карты памяти 59
- Извлечение карты памяти 59
- Установка смарт-карты 60
- Извлечение смарт-карты 60
- Использование устройств USB 61
- Подключение устройства USB 62
- Извлечение устройства USB 62
- 8 Дисководы 64
- Дефрагментация диска 65
- Очистка диска 65
- 9 Безопасность 67
- Использование паролей 68
- Установка пароля DriveLock 72
- Ввод пароля DriveLock 73
- Изменение пароля DriveLock 74
- Снятие защиты DriveLock 75
- Использование брандмауэра 77
- 10 Обслуживание 80
- Рекомендации 83
- Резервное копирование данных 84
- Sure Start 89
- Обновление системы BIOS 90
- Определение версии BIOS 91
- Загрузка обновления BIOS 91
- Diagnostics (UEFI) 94
- 14 Поддержка 96
- Наклейки 97
- 15 Технические характеристики 98
- 16 Специальные возможности 99
- А Перевозка компьютера 100
- Б Устранение неполадок 101
- Компьютер сильно нагревается 102
- Диск не воспроизводится 103
- В Электростатический разряд 105
- Указатель 106
Résumé du contenu
Руководство пользователя
Извлечение смарт-карты ... 48Использовани
А Перевозка компьютераНиже приведены некоторые советы по обеспечению безопасности оборудования в поездках.●Подготовьте компьютер к транспортировке сле
Б Устранение неполадокРесурсы устранения неполадок●Воспользуйтесь ссылками на веб-сайты и дополнительной информацией о компьютере в центре справки и п
Спящий режим может включаться автоматически, если компьютер включен или не используется в течение длительного времени, а также если батарея имеет низк
●Включите устройство в соответствии с инструкциями производителя.●Убедитесь, что все кабели устройства надежно подсоединены.●Убедитесь, что устройство
Фильм не отображается на внешнем экране1. Если включены оба экрана (компьютера и внешний), нажмите fn+f4 один или несколько раз для переключения между
В Электростатический разрядЭлектростатический разряд – это высвобождение статического электричества при соприкосновении двух объектов, например, когда
УказательААвтоматическая защита DriveLock, парольввод 63удаление 64адаптер переменного тока, проверка 44антенны беспроводной локальной сети (WLAN), оп
индикатор жесткого диска, описание 13индикатор отключения микрофона, определение 7индикатор сенсорной панели, расположение 8индикатор caps lock, опред
носитель с операционной системой Windows 7использование для восстановления 75создание 72Ообслуживаниедефрагментация диска 53очистка диска 53оптический
определение 48установка 48сочетания клавишиспользование 25описание 25отключение микрофона 26переключение изображения на экране 25подсветка клавиатуры
10 Обслуживание ...
Sure Startиспользование 81UUSB-устройстваизвлечение 50USB, поддержка для устаревшего программного обеспечения 77WWindows Startup Repair, использование
15 Технические характеристики ... 86
1 Добро пожаловатьПосле настройки и регистрации компьютера рекомендуем выполнить описанные ниже действия, чтобы получить максимум выгоды от своего при
Поиск информацииВы уже использовали Инструкции по настройке для включения компьютера и поиска данного руководства. Приведенная ниже таблица поможет на
2 Знакомство с компьютеромВид справаКомпонент Описание(1) Устройство чтения смарт-карт Поддерживает дополнительные смарт-карты.(2) Аудиовыход (разъе
Компонент ОписаниеПРИМЕЧАНИЕ. Порты USB Type-C позволяют заряжать некоторые модели сотовых телефонов, ноутбуков, планшетов и проигрывателей MP3, даже
Компонент Описание(4) Порт USB 3.0 для зарядки (с питанием)Используется для подключения дополнительного USB-устройства, например мыши, клавиатуры, вне
Компонент Описание(5) Веб-камера Запись видео и съемка фотографий. На некоторых моделях можно проводить видеоконференции и общаться в онлайн-чате пос
Компонент Описание(8) Центральная кнопка сенсорной панелиВыполняет функцию центральной кнопки внешней мыши.(9) Правая кнопка сенсорной панели Выпо
© HP Development Company, L.P., 2016.Bluetooth — товарный знак соответствующего владельца, используемый HP Inc. по лицензии. Intel, Intel Core, Xeon и
Компонент Описание(5) Индикатор беспроводной связи Светится – включено встроенное устройство беспроводной связи, например устройство беспроводной лока
Кнопки и считыватель отпечатков пальцев (только на некоторых продуктах)Компонент Описание(1) Кнопка питания●Если компьютер выключен, нажмите эту кнопк
Компонент Описание(3) Кнопка отключения звукаВыключение и включение звука динамика.(4) Сканер отпечатков пальцев (только в некоторых моделях)Вход в
КлавишиКомпонент Описание(1) Клавиша esc При нажатии одновременно с клавишей fn отображаются сведения о системе.(2) Клавиша fn При нажатии одновре
Вид снизуКомпонент Описание(1) Динамики Воспроизведение звука.(2) Вентиляционные отверстия (2)Обеспечивают поток воздуха для охлаждения внутренних
Компонент Описание(2) Индикатор питания ●Светится: компьютер включен.●Мигает: компьютер находится в спящем режиме, состоянии энергосбережения. Компьют
3 Подключение к сетиВы можете брать компьютер во все поездки. Но даже дома, подключив компьютер к проводной или беспроводной сети, вы можете путешеств
Чтобы отключить беспроводные устройства с помощью HP Connection Manager, выполните следующие действия.▲Щелкните правой кнопкой мыши значок HP Connecti
Использование элементов управления операционной системыЦентр управления сетями и общим доступом позволяет настроить подключение и сеть, подключиться к
Настройка беспроводной ЛВСДля установки беспроводной ЛВС и подключения к Интернету необходимо следующее оборудование.●Широкополосный модем (DSL или ка
Уведомление о безопасностиВНИМАНИЕ! Во избежание возможных ожогов или перегрева компьютера при работе не держите компьютер на коленях и не закрывайте
Беспроводное шифрование использует параметры безопасности для шифрования и дешифрования данных, передаваемых по сети. Чтобы получить дополнительные св
Для получения информации о модуле HP Mobile Broadband и активации услуги у предпочитаемого оператора мобильной сети см. информацию о технологии HP Mob
Для подключения сетевого кабеля выполните указанные ниже действия.1. Подключите кабель локальной сети к сетевому разъему (1) на компьютере.2. Другой к
4 Навигация с помощью клавиатуры, сенсорных жестов и указывающих устройствПомимо клавиатуры и мыши, навигацию на компьютере можно осуществлять с помощ
Выключение и включение сенсорной панелиЧтобы выключить или включить сенсорную панель, быстро дважды коснитесь кнопки включения/выключения сенсорной па
Сжатие и растяжение двумя пальцамиЖесты сжатия и растяжения двумя пальцами позволяют изменять масштаб изображений и текста.●Для увеличения изображения
●Поместите два пальца на сенсорную панель и нажмите, чтобы открыть меню для выбранного объекта.Вращение (только в некоторых моделях)Вращение позволяет
Использование клавиатурыС помощью клавиатуры и мыши можно вводить текст, выбирать элементы, прокручивать страницы и выполнять те же функции, что и с п
Сочетание клавиш ОписаниеБольшинство внешних мониторов получает от компьютера видеосигнал через подключение по стандарту VGA. Сочетание клавиш fn+f4 т
Если включить режим цифровой панели на внешней цифровой панели, на компьютере будет светиться индикатор num lock. Если отключить режим цифровой панели
iv Уведомление о безопасности
5 МультимедиаВаш компьютер может содержать следующие компоненты.●Встроенные динамики●Встроенные микрофоны●Встроенная веб-камера●Предварительно установ
ВНИМАНИЕ! Прежде чем надеть обычные или вставные наушники либо гарнитуру, во избежание повреждения слуха уменьшите громкость. Для получения дополнител
Чтобы подтвердить изменение параметров звука, выполните следующие действия.▲Выберите Пуск > Панель управления > Аудио.Веб-камера (только в некот
VGAПорт внешнего монитора, порт VGA является аналоговым интерфейсом монитора и позволяет подключить к компьютеру внешнее устройство VGA, например мони
1. Подключите разъем кабеля HDMI к порту HDMI на компьютере.2. Другой разъем кабеля подключите к видеоустройству.3. Нажимайте сочетание клавиш fn+f4,
1. Щелкните правой кнопкой мыши значок Динамики в области уведомлений справа на панели задач и выберите пункт Устройства воспроизведения.2. На вкладке
●Режим расширенного экрана: расширение изображения на экраны компьютера и внешнего устройства.●Только вторичный экран: просмотр изображения только на
1. Подключите внешний концентратор (приобретается отдельно) к порту DisplayPort на вашем компьютере с помощью кабеля DP-DP (приобретается отдельно). У
1. Подключите внешние устройства отображения к портам VGA или DisplayPort (DP) на компьютере или стыковочном устройстве.2. Когда Windows обнаруживает
6 Управление питаниемПРИМЕЧАНИЕ. Компьютер может быть оборудован кнопкой или переключателем питания. В данном руководстве термин кнопка беспроводной с
Настройка конфигурации процессора (только на некоторых продуктах)ВАЖНО! Некоторые модели компьютеров оснащены процессорами серий Intel® Pentium® N35xx
Использование режимов энергосбереженияСпящий режим включен по умолчанию.При переходе компьютера в спящий режим индикаторы питания начинают мигать и эк
Переход в режим гибернации и выход из негоПо умолчанию переход в режим гибернации выполняется в случае бездействия компьютера на протяжении определенн
Питание от батареиВНИМАНИЕ! Из соображений безопасности используйте только прилагаемую к компьютеру батарею, предоставленную HP запасную батарею или п
Использование средства Battery CheckВ разделе "Справка и поддержка" предоставлены сведения о состоянии батареи, установленной в компьютере.Д
ПРИМЕЧАНИЕ. Дополнительные сведения об индикаторе питания см. в разделе Использование параметров питания и индикатора батарей на стр. 39.Если компьюте
Использование внешнего источника питания переменного токаВНИМАНИЕ! Не заряжайте батарею компьютера на борту самолета.ВНИМАНИЕ! Из соображений безопасн
Проверка адаптера питания переменного токаПроверьте адаптер питания переменного тока при возникновении любой из следующих проблем, если компьютер подк
ПРИМЕЧАНИЕ. Двойная графическая система активируется только полноэкранными приложениями, использующими DirectX версии 10 или 11.ПРИМЕЧАНИЕ. Чтобы опре
ПРИМЕЧАНИЕ. Компьютеры с двойной графической системой поддерживают только автоматический выбор режимов в зависимости от требований к питанию (динамиче
7 Внешние карты памяти и устройстваИспользование устройств чтения карт памяти (только в некоторых моделях)Дополнительные карты памяти обеспечивают над
vi Настройка конфигурации процессора (только на некоторых продуктах)
3. Нажмите на карту (1), затем извлеките ее из гнезда (2).ПРИМЕЧАНИЕ. Если карта не извлекается, вытащите ее из гнезда вручную. Использование смарт-ка
Использование устройств USBУниверсальная последовательная шина (USB) – это аппаратный интерфейс для подключения дополнительных внешних устройств (таки
Подключение устройства USBПРЕДУПРЕЖДЕНИЕ. Для снижения риска повреждения разъема USB прикладывайте минимальные усилия при подключении устройства.▲Подк
Использование дополнительных внешних устройствПРИМЕЧАНИЕ. Для получения дополнительных сведений о необходимом программном обеспечении и драйверах, а т
8 ДисководыОбращение с дисководамиПРЕДУПРЕЖДЕНИЕ. Дисководы компьютера являются хрупкими устройствами, поэтому с ними следует обращаться очень осторож
ВАЖНО! При изменении режимов RAID необходимо временно отключить SRT. Внесите изменения, затем снова включите SRT. Если не отключить эту функцию, созда
●Падение компьютера.●Перемещение компьютера с закрытым экраном при работе компьютера от батареи.Вскоре после окончания такого события программа HP 3D
9 БезопасностьЗащита компьютераСтандартные средства обеспечения безопасности, доступные в операционной системе Windows и программе Setup Utility (BIOS
Использование паролейПароль – это группа символов, выбранная для защиты данных в компьютере. Может быть установлено несколько типов паролей в зависимо
Пароли ФункцияПРИМЕЧАНИЕ. Если в компьютере включены функции защиты пароля администратора BIOS от удаления, возможно, пароль не удастся удалить до их
Содержание1 Добро пожаловать ...
5. При появлении запроса введите новый пароль раз, а затем еще раз для подтверждения.6. Чтобы сохранить изменения и выйти из утилиты Computer Setup (Н
Ввод пароля администратора BIOSПри появлении запроса BIOS administrator password (Пароль администратора BIOS) введите пароль (используя те же клавиши,
Установка пароля DriveLockЧтобы установить или изменить пароль DriveLock в программе Computer Setup, выполните следующие действия.1. Включите компьюте
Ввод пароля DriveLockУбедитесь, что жесткий диск установлен в компьютер (а не в дополнительную станцию расширения и не во внешний отсек MultiBay).При
Изменение пароля DriveLockЧтобы изменить пароль DriveLock в программе Computer Setup, выполните следующие действия.1. Включите компьютер и нажмите кла
Снятие защиты DriveLockЧтобы снять защиту DriveLock в программе Computer Setup, выполните следующие действия.1. Включите компьютер и нажмите клавишу e
3. С помощью указывающего устройства или клавиш со стрелками выберите Security (Безопасность) > Hard Drive Tools (Инструменты жесткого диска) >
Использование брандмауэраБрандмауэры разработаны для предотвращения несанкционированного доступа к системе или сети. Брандмауэр может быть программным
Использование HP Touchpoint Manager (только в некоторых моделях)HP Touchpoint Manager — это решение на облачной основе в сфере информационных технолог
Расположение считывателя отпечатков пальцевУстройство считывания отпечатков пальцев — это маленький металлический датчик в правой части опоры для рук.
4 Навигация с помощью клавиатуры, сенсорных жестов и указывающих устройств ... 21Использование указывающих устройст
10 ОбслуживаниеОчистка компьютераДля безопасной очистки компьютера используйте указанные ниже средства.●Диметил-бензил-хлорид аммония с максимальной к
Очистка сенсорной панели, клавиатуры и мышиВНИМАНИЕ! Для снижения опасности поражения электрическим током или повреждения внутренних компонентов запре
Использование SoftPaq Download ManagerHP SoftPaq Download Manager (SDM) – это средство, предоставляющее быстрый доступ к информации SoftPaq для бизнес
11 Резервное копирование и восстановлениеКомпьютер оснащен средствами HP и Windows, помогающими защитить данные и восстановить их, если возникнет така
±RW. Используемые диски зависят от типа внешнего оптического дисковода, который используется на компьютере.●Перед выполнением резервного копирования л
При выполнении резервного копирования обратите внимание на следующее.●Храните личные файлы в библиотеке "Документы" и регулярно создавайте р
●восстановление отдельных файлов;●восстановление состояния компьютера до предыдущей точки восстановления системы;●восстановление информации с помощью
Использование средств восстановления f11 (только в некоторых моделях)ПРЕДУПРЕЖДЕНИЕ. При использовании f11 содержимое всего жесткого диска будет удале
3. При появлении запроса нажмите любую клавишу на клавиатуре.4. Следуйте инструкциям на экране.5. Щелкните Далее.6. Выберите Восстановить компьютер.7.
12 Утилиты Computer Setup (BIOS), TPM и HP Sure StartИспользование утилиты Computer SetupУтилита Computer Setup (BIOS) контролирует взаимодействие меж
Обнаружение и подключение беспроводных дисплеев с поддержкой технологии Miracast (только для некоторых моделей AMD) ...
Для выхода из меню утилиты Computer Setup используйте один из указанных ниже способов.●Чтобы выйти из меню утилиты Computer Setup без сохранения внесе
Некоторые загружаемые архивы содержат файл Readme.txt, в котором приведены сведения об установке и устранении неполадок, связанных с файлом.Определени
Процедуры установки обновлений BIOS могут отличаться. После завершения загрузки следуйте инструкциям на экране. При отсутствии инструкций на экране вы
Использование программы HP Sure Start (только в некоторых моделях)В некоторых моделях компьютеров имеется HP Sure Start, программа, которая постоянно
13 Использование HP PC Hardware Diagnostics (UEFI)Средство HP PC Hardware Diagnostics — это унифицированный расширяемый интерфейс встроенного ПО (UEFI
Загрузите последнюю версию UEFI.1. Перейдите по адресу http://www.hp.com/go/techcenter/pcdiags. Отображается начальная страница HP PC Diagnostics. 2.
14 ПоддержкаСвязь со службой поддержкиЕсли в данном руководстве и в центре справки и поддержки не удалось найти ответы на интересующие вопросы, обрати
НаклейкиНаклейки на компьютере содержат сведения, которые могут потребоваться при устранении неполадок или поездках с компьютером в другие страны.ВАЖН
15 Технические характеристики●Входное питание●Рабочая средаВходное питаниеСведения о питании в этом разделе могут быть полезны, если вы планируете взя
16 Специальные возможностиHP разрабатывает, производит и реализует изделия и услуги, которыми может пользоваться каждый, в том числе люди с ограниченн


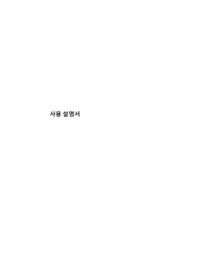


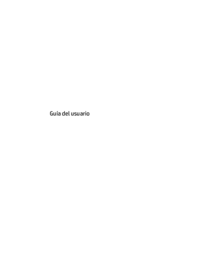
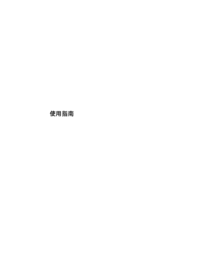
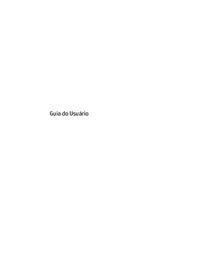


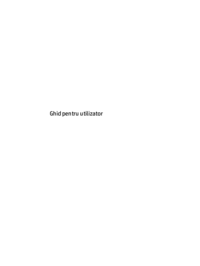




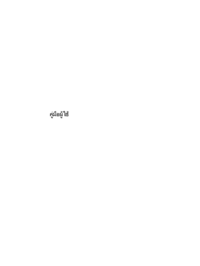
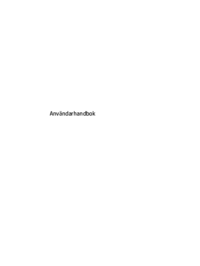
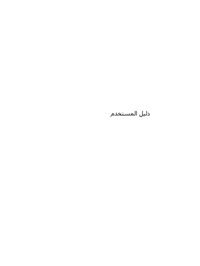










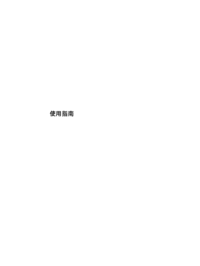
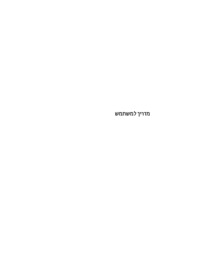



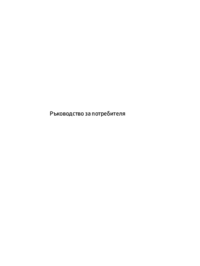
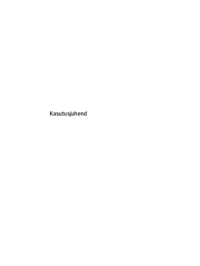

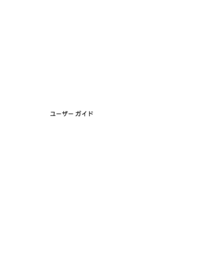


 (134 pages)
(134 pages) (135 pages)
(135 pages) (1 pages)
(1 pages) (25 pages)
(25 pages) (104 pages)
(104 pages) (139 pages)
(139 pages) (23 pages)
(23 pages)



 (22 pages)
(22 pages) (14 pages)
(14 pages) (16 pages)
(16 pages)







Commentaires sur ces manuels