HP ZBook 15 G3 Base Model Mobile Workstation Manuel d'utilisateur Page 1
Naviguer en ligne ou télécharger Manuel d'utilisateur pour Carnets de notes HP ZBook 15 G3 Base Model Mobile Workstation. HP ZBook 15 G3 Mobile Workstation Používateľská príručka Manuel d'utilisatio
- Page / 103
- Table des matières
- MARQUE LIVRES
- Používateľská príručka 1
- Bezpečnostné varovanie 3
- 1 Uvítanie 13
- Vyhľadanie informácií 14
- 2 Oboznámenie sa s počítačom 15
- Ľavá strana 16
- Obrazovka 17
- Vrchná strana 18
- Indikátory 19
- Vrchná strana 9 21
- Spodná strana 22
- Predná strana 22
- Predná strana 11 23
- 3 Pripojenie k sieti 24
- Používanie siete WLAN 26
- Nastavenie siete WLAN 27
- Ochrana siete WLAN 27
- Pripojenie k sieti WLAN 28
- Pripojenie ku káblovej sieti 29
- Používanie polohovacej páčky 31
- Ťuknutie 32
- Posúvanie 32
- Kliknutie dvoma prstami 33
- Používanie klávesnice 35
- 5 Multimédiá 37
- Pripojenie mikrofónu 38
- Port VGA 40
- 6 Správa napájania 46
- Napájanie z batérie 48
- Úspora energie batérie 51
- 7 Externé karty a zariadenia 55
- Vloženie karty Smart Card 56
- Vybratie karty Smart Card 56
- Používanie zariadenia USB 57
- Pripojenie zariadenia USB 58
- Odstránenie zariadenia USB 58
- 8 Jednotky 60
- Zvýšenie výkonu pevného disku 61
- 9 Zabezpečenie 63
- Používanie hesiel 64
- Zmena hesla funkcie DriveLock 70
- 10 Údržba 75
- 11 Zálohovanie a obnovenie 78
- Zálohovanie údajov 79
- Obnovenie systému 80
- Aktualizácia systému BIOS 84
- Zistenie verzie systému BIOS 85
- Diagnostics (UEFI) 88
- 14 Technická podpora 90
- (1) Sériové číslo 91
- (2) Číslo produktu 91
- (3) Záručná lehota 91
- 16 Zjednodušenie ovládania 93
- B Riešenie problémov 95
- Softvér nepracuje správne 96
- Počítač je nezvyčajne horúci 96
- Externé zariadenie nefunguje 96
- Disk sa neprehrá 97
- C Elektrostatický výboj 99
- Register 100
Résumé du contenu
Používateľská príručka
Odstránenie zariadenia USB ... 46Používanie
RegisterAantény bezdrôtového pripojeniaWLAN 5WWAN 5antény siete WLAN, identikácia 5antény siete WWAN, identikácia 5antivírusový softvér 60Bbatérianí
caps lock 7napájanie 7, 11num lock 7pevný disk 11stav sieťového konektora RJ-454stlmenie hlasitosti mikrofónu 7webová kamera 5zariadenie TouchPad 7ind
obnovovacie nástroje 66obnovovacie nástroje, systém Windows 68obnovovací nástroj f11 69obraz 27obraz na obrazovke, prepínanie 23Oprava pri spustení sy
štítok siete WLAN 79Ttestovanie sieťového napájacieho adaptéra 41tlačidlábezdrôtové rozhranie 8hlasitosť 25ľavé, zariadenie TouchPad 6ľavé tlačidlo po
10 Údržba ...
15 Špecikácie ...
1 UvítaniePo inštalácii a registrácii počítača odporúčame vykonať nasledujúce kroky s cieľom využiť vaše inteligentné investície čo najúčinnejšie:●Pri
Vyhľadanie informáciíNa zapnutie počítača a vyhľadanie tejto príručky ste už použili Inštalačné pokyny. Pomocou tejto tabuľky môžete vyhľadať zdroje p
2 Oboznámenie sa s počítačomPravá stranaSúčasť Popis(1) Čítač kariet Smart Card Slúži na podporu voliteľných kariet Smart Card.(2) Konektor zvukovéh
Súčasť PopisPOZNÁMKA: Môžu sa vyžadovať adaptéry (kupujú sa samostatne).(6) Napájací konektor Slúži na pripojenie sieťového napájacieho adaptéra.(7) I
Súčasť PopisPOZNÁMKA: Podrobné informácie o rozličných typoch portov USB nájdete v časti Používanie zariadenia USB na strane 45.(5) Čítač pamäťových k
Vrchná stranaZariadenie TouchPadSúčasť Popis(1) Polohovacia páčka (len vybrané produkty)Slúži na posúvanie kurzora a na výber alebo aktiváciu položi
IndikátorySúčasť Popis(1) Indikátor napájania ●Svieti: počítač je zapnutý.●Bliká: počítač je v režime spánku, ktorý je režimom úspory energie. V počít
© Copyright 2016 HP Development Company, L.P.Bluetooth je ochranná známka príslušného vlastníka a spoločnosť HP Inc. ju používa na základe licencie. I
Tlačidlá a snímač odtlačkov prstov (len vybrané produkty)Súčasť Popis(1) Tlačidlo napájania●Keď je počítač vypnutý, stlačením tohto tlačidla ho zapnet
KlávesySúčasť Popis(1) Kláves esc Po stlačení v kombinácii s klávesom fn zobrazuje systémové informácie.(2) Kláves fn Po stlačení v kombinácii s f
Spodná stranaSúčasť Popis(1) Reproduktory Produkujú zvuk.(2) Vetracie otvory (2) Umožňujú prúdenie vzduchu na chladenie vnútorných súčastí.POZNÁMK
Súčasť Popis(2) Indikátor napájania ●Svieti: počítač je zapnutý.●Bliká: počítač je v režime spánku, ktorý je režimom úspory energie. V počítači sa vyp
3 Pripojenie k sietiPočítač môže s vami cestovať všade tam, kam sa vyberiete. No dokonca i doma môžete objavovať svet a nachádzať informácie na milión
Vypnutie bezdrôtových zariadení pomocou aplikácie HP Connection Manager:▲Pravým tlačidlom kliknite na ikonu HP Connection Manager v oblasti oznámení n
Ďalšie informácie nájdete v aplikácii Pomoc a technická podpora výberom ponuky Štart > Pomoc a technická podpora.Používanie siete WLANVďaka zariade
Nastavenie siete WLANSkôr než budete môcť nastaviť sieť WLAN a pripájať sa na internet, potrebujete nasledujúce vybavenie:●širokopásmový modem (DSL al
Pripojenie k sieti WLANAk sa chcete pripojiť k sieti WLAN, postupujte podľa týchto krokov:1. Uistite sa, či je zariadenie siete WLAN zapnuté. Ak je za
informácie o službe HP Mobile Connect a jej dostupnosti nájdete na adrese http://www.hp.com/go/mobileconnect.Používanie systému GPS (len vybrané produ
Bezpečnostné varovanieVAROVANIE! Ak chcete znížiť riziko zranenia spôsobeného teplom alebo prehriatia počítača, nedávajte si počítač priamo na stehná
2. Druhý koniec sieťového kábla zapojte do sieťového konektora v stene (2) alebo do smerovača.POZNÁMKA: Ak sieťový kábel obsahuje obvod na potlačenie
4 Navigácia pomocou klávesnice, dotykových gest a polohovacích zariadeníVáš počítač ponúka okrem klávesnice a myši aj navigáciu pomocou dotykových ges
Vypnutie a zapnutie zariadenia TouchPadZariadenie TouchPad vypnete a zapnete rýchlym dvojitým ťuknutím na tlačidlo zapnutia/vypnutia zariadenia TouchP
Stiahnutie/zväčšenie dvoma prstamiFunkcia Stiahnutie/zväčšenie dvoma prstami umožňuje priblížiť alebo oddialiť obrázky alebo text.●Ak chcete objekt pr
Otáčanie (len vybrané produkty)Otáčanie umožňuje otáčať položky, napríklad fotograe.●Ukazovák ľavej ruky ukotvite v zóne zariadenia TouchPad. Posúvaj
Používanie klávesniceKlávesnica a myš umožňujú písanie, výber položiek, posúvanie a vykonávanie rovnakých funkcií ako pri používaní dotykových gest. K
Kombinácia klávesov klávesovej skratkyPopisfn+f5 Zníži úroveň jasu obrazovky.fn+f6 Zvýši úroveň jasu obrazovky.fn+f8 Zníži hlasitosť reproduktora. fn+
5 MultimédiáPočítač môže obsahovať:●Integrované reproduktory●Integrované mikrofóny●Integrovanú webovú kameru●Vopred nainštalovaný multimediálny softvé
POZNÁMKA: Hlasitosť tiež možno ovládať cez operačný systém a niektoré programy.POZNÁMKA: Informácie o type ovládacích prvkov hlasitosti na počítači ná
●Snímanie a zdieľanie videa●Dátový tok videa pomocou softvéru na výmenu okamžitých správ●Snímanie fotograíObrazPočítač HP je výkonným obrazovým zaria
iv Bezpečnostné varovanie
Port VGAPort pre externý monitor alebo port VGA je analógové zobrazovacie rozhranie, ktoré slúži na pripojenie externého zobrazovacieho zariadenia VGA
2. Pripojte druhý koniec kábla k obrazovému zariadeniu.3. Stláčaním klávesovej skratky fn+f4 môžete prepínať obraz na obrazovke počítača medzi štyrmi
Pripojenie portu USB Type-C (s podporou rozhrania Thunderbolt-3)Port USB Type-C (s podporou rozhrania Thunderbolt-3) slúži na pripojenie voliteľného z
Intel Wireless Display (len vybrané produkty)Bezdrôtový displej Intel® Wireless Display umožňuje bezdrôtovo zdieľať obsah počítača prostredníctvom tel
Postup nastavenia viacerých zobrazovacích zariadení:1. Pripojte externý rozbočovač (kupuje sa samostatne) k portu DisplayPort na počítači pomocou kábl
Vyhľadávanie a pripájanie bezdrôtových displejov kompatibilných so štandardom Miracast (len vybrané modely Intel)Aplikáciu Intel WiDi použite na bezdr
6 Správa napájaniaPOZNÁMKA: Počítač môže mať tlačidlo napájania alebo vypínač napájania. Výraz tlačidlo napájania v tejto príručke označuje oba typy o
UPOZORNENIE: Ak chcete znížiť riziko zhoršenia kvality zvuku a obrazu, straty funkčnosti prehrávania zvuku alebo obrazu, prípadne straty údajov, neakt
Aktivácia režimu dlhodobého spánku▲Vyberte ponuku Štart, kliknite na šípku vedľa tlačidla Vypnúť a potom kliknite na položku Prepnúť do režimu dlhodob
adaptéra od počítača alebo v prípade výpadku sieťového napájania automaticky prepne na napájanie z batérie.POZNÁMKA: Keď odpojíte sieťové napájanie, j
Nastavenie kongurácie procesora (len vybrané produkty)DÔLEŽITÉ: Niektoré počítačové modely sú kongurované s procesorom radu Intel® Pentium® N35xx al
Maximalizácia času vybitia batérieČas vybitia batérie závisí od funkcií počítača, ktoré sa počas napájania z batérie využívajú. Maximálny čas vybitia
Úspora energie batérie●V časti Možnosti napájania v ponuke Ovládací panel v systéme Windows vyberte nastavenie nízkej spotreby energie.●Ak nepoužívate
Používanie externého sieťového napájacieho zdrojaVAROVANIE! Batériu počítača nenabíjajte na palube lietadla.VAROVANIE! Ak chcete znížiť možné problémy
Testovanie sieťového napájacieho adaptéraOtestujte sieťový napájací adaptér v prípade, keď sa počas pripojenia k sieťovému napájaniu objaví v počítači
POZNÁMKA: Ak chcete zistiť, či váš počítač podporuje prepínateľnú alebo duálnu graku, pozrite si konguráciu grackého procesora prenosného počítača.
7 Externé karty a zariadeniaPoužívanie čítačov pamäťových kariet (len vybrané produkty)Voliteľné pamäťové karty umožňujú bezpečné ukladanie a pohodlné
3. Zatlačte na kartu (1) a potom ju vyberte zo zásuvky (2).POZNÁMKA: Ak sa karta nevysunie, vytiahnite ju zo zásuvky. Používanie kariet Smart Card (le
Používanie zariadenia USBUSB (Universal Serial Bus) je hardvérové rozhranie, ktoré slúži na pripojenie voliteľného externého zariadenia, napríklad klá
Pripojenie zariadenia USBUPOZORNENIE: Ak chcete znížiť riziko poškodenia konektora USB, pri pripájaní zariadenia používajte minimálnu silu.▲Pripojte k
Používanie voliteľných externých zariadeníPOZNÁMKA: Ďalšie informácie o vyžadovanom softvéri, ovládačoch alebo použiteľných portoch počítača nájdete v
vi Nastavenie kongurácie procesora (len vybrané produkty)
8 JednotkyManipulácia s jednotkamiUPOZORNENIE: Jednotky sú krehké súčasti počítača, s ktorými je nutné zaobchádzať opatrne. Pred manipuláciou s jednot
POZNÁMKA: Softvér HP nepodporuje technológiu SRT so samošifrovacími jednotkami (SED).Zvýšenie výkonu pevného diskuPoužívanie programu Defragmentácia d
POZNÁMKA: Pevný disk v pozícii pre primárny alebo sekundárny pevný disk je chránený nástrojom HP 3D DriveGuard. Pevný disk nainštalovaný do voliteľnej
9 ZabezpečenieOchrana počítačaŠtandardné bezpečnostné funkcie poskytované v operačnom systéme Windows a v pomôcke Computer Setup (BIOS), ktorá pracuje
Používanie hesielHeslo je skupina znakov, ktoré si zvolíte na ochranu údajov v počítači. Nastaviť môžete viacero typov hesiel v závislosti od toho, ak
Heslo FunkciaPOZNÁMKA: Ak ste povolili funkcie zabraňujúce odstráneniu hesla správcu systému BIOS, nebudete ho môcť odstrániť, kým tieto funkcie nezak
5. Po zobrazení výzvy zadajte nové heslo raz a potom znova kvôli potvrdeniu.6. Ak chcete uložiť vykonané zmeny a ukončiť pomôcku Computer Setup, vyber
Zadanie hesla správcu systému BIOSPo zobrazení výzvy BIOS administrator password (Heslo správcu systému BIOS) zadajte svoje heslo (použite rovnaké klá
Nastavenie hesla funkcie DriveLockNastavenie hesla DriveLock v pomôcke Computer Setup:1. Zapnite počítač a potom stlačte kláves esc pri zobrazenom hlá
Zadávanie hesla funkcie DriveLockUistite sa, že pevný disk je v počítači (nie vo voliteľnom rozširujúcom zariadení a ani v externej pozícii MultiBay).
Obsah1 Uvítanie ...
Zmena hesla funkcie DriveLockZmena hesla DriveLock v pomôcke Computer Setup:1. Zapnite počítač a potom stlačte kláves esc pri zobrazenom hlásení „Pres
Odstránenie ochrany funkciou DriveLockOdstránenie ochrany funkciou DriveLock v pomôcke Computer Setup:1. Zapnite počítač a potom stlačte kláves esc pr
5. Na výber interného pevného disku použite polohovacie zariadenie alebo klávesy so šípkami a potom stlačte kláves enter.6. Prečítajte si upozornenie.
Vybrať si môžete z dvoch typov brán rewall:●Hostiteľské brány rewall – softvér, ktorý chráni len ten počítač, v ktorom je nainštalovaný.●Sieťové brá
Inštalácia voliteľného bezpečnostného lankaPOZNÁMKA: Bezpečnostné lanko má odradiť, ale nemusí zabrániť zneužitiu alebo krádeži počítača.POZNÁMKA: Otv
10 ÚdržbaČistenie počítačaNa bezpečné čistenie a počítača používajte nasledujúce produkty:●Dimetyl benzyl amónium chlorid v maximálnej koncentrácii 0,
Čistenie zariadenia TouchPad, klávesnice alebo myšiVAROVANIE! Klávesnicu nečistite pomocou vysávača, aby nedošlo k úrazu elektrickým prúdom ani k pošk
Používanie softvéru SoftPaq Download ManagerHP SoftPaq Download Manager (SDM) je nástroj, ktorý poskytuje rýchly prístup k informáciám o balíkoch Soft
11 Zálohovanie a obnovenieVo vašom počítači sa nachádzajú nástroje od spoločnosti HP a systému Windows, ktoré pomáhajú chrániť informácie a v prípade
Vytváranie obnovovacích médií pomocou nástroja HP Recovery Disc CreatorNástroj HP Recovery Disc Creator je softvérový program, ktorý ponúka alternatív
4 Navigácia pomocou klávesnice, dotykových gest a polohovacích zariadení ... 19Používanie polohov
POZNÁMKA: Podrobné pokyny týkajúce sa rôznych možností zálohovania a obnovovania nájdete v príslušných témach aplikácie Pomoc a technická podpora. Apl
1. Vyberte ponuku Štart > Všetky programy > Údržba > Zálohovanie a obnovenie.2. Podľa pokynov na obrazovke obnovte systémové nastavenia, počí
Použitie média s operačným systémom Windows 7Ak nemôžete použiť obnovovacie médiá vytvorené pomocou nástroja HP Recovery Disc Creator (len vybrané pro
12 Pomôcka Computer Setup (systém BIOS), funkcia TPM a program HP Sure StartPoužívanie pomôcky Computer SetupPomôcka Computer Setup alebo systém BIOS
Na zatvorenie ponúk pomôcky Computer Setup použite niektorý z týchto spôsobov:●Zatvorenie ponúk pomôcky Computer Setup bez uloženia zmien:V pravom dol
Zistenie verzie systému BIOSAk chcete určiť, či je potrebné aktualizovať pomôcku Computer Setup (BIOS), najprv zistite verziu systému BIOS v počítači.
Postupy inštalácie systému BIOS sa môžu líšiť. Postupujte podľa pokynov, ktoré sa zobrazia na obrazovke po dokončení preberania. Ak sa nezobrazia žiad
Používanie programu HP Sure Start (len vybrané produkty)Vybrané modely počítačov sú nakongurované s programom HP Sure Start, čo je technológia, ktorá
13 Používanie nástroja HP PC Hardware Diagnostics (UEFI)HP PC Hardware Diagnostics je rozhranie UEFI, ktoré umožňuje spúšťať diagnostické testy na urč
Prevzatie ktorejkoľvek verzie UEFI pre konkrétny produkt1. Prejdite na lokalitu http://www.hp.com/support a potom vyberte svoju krajinu. Zobrazí sa st
Vyhľadávanie a pripájanie bezdrôtových displejov kompatibilných so štandardom Miracast (len vybrané modely AMD) ...
14 Technická podporaKontakt na oddelenie technickej podporyAk informácie v tejto používateľskej príručke alebo v aplikácii Pomoc a technická podpora n
ŠtítkyNa štítkoch prilepených na počítači sú uvedené informácie, ktoré môžete potrebovať pri riešení problémov so systémom alebo pri cestovaní s počít
15 Špecikácie●Príkon●Prevádzkové prostrediePríkonInformácie o napájaní uvedené v tejto časti môžu byť užitočné, ak plánujete so svojím počítačom cest
16 Zjednodušenie ovládaniaSpoločnosť HP navrhuje, vyrába a umiestňuje na trh výrobky a služby, ktoré môže používať ktokoľvek vrátane osôb s postihnutí
A Cestovanie s počítačom a preprava počítačaAk musíte s počítačom cestovať alebo ho prepraviť, dodržiavajte tieto tipy, aby bolo vaše zariadenie v bez
B Riešenie problémovZdroje informácií pre riešenie problémov●Prepojenia na webové lokality a ďalšie informácie o počítači nájdete v aplikácii Pomoc a
batérie. Ak chcete zmeniť tieto alebo iné nastavenia napájania, na pracovnej ploche systému Windows kliknite pravým tlačidlom na ikonu Batéria v oblas
●Skontrolujte, či je zariadenie, najmä staršie, kompatibilné s operačným systémom.●Skontrolujte, či sú nainštalované a aktualizované správne ovládače.
a. Na pracovnej ploche systému Windows pravým tlačidlom kliknite na prázdnu oblasť pracovnej plochy a vyberte možnosť Rozlíšenie obrazovky.b. Nastavte
C Elektrostatický výbojElektrostatický výboj je výboj statickej elektriny pri kontakte dvoch objektov, napríklad výboj, ktorý pocítite, keď prejdete p




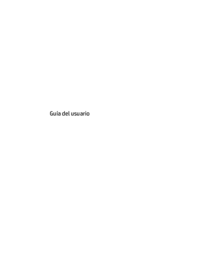

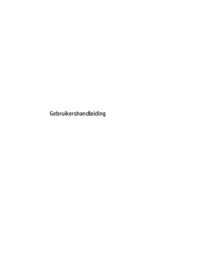


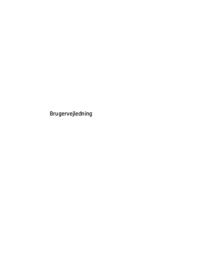

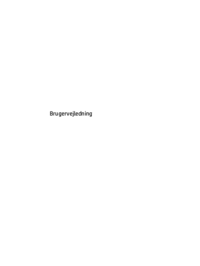
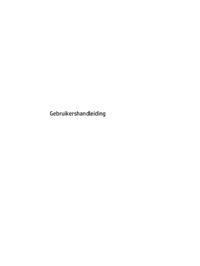


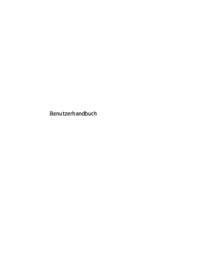

 (75 pages)
(75 pages) (75 pages)
(75 pages) (92 pages)
(92 pages) (121 pages)
(121 pages) (71 pages)
(71 pages) (119 pages)
(119 pages) (115 pages)
(115 pages) (118 pages)
(118 pages)
 (89 pages)
(89 pages) (87 pages)
(87 pages)







Commentaires sur ces manuels