HP ZBook 17 G4 Mobile Workstation (ENERGY STAR) Manuel d'utilisateur Page 1
Naviguer en ligne ou télécharger Manuel d'utilisateur pour Non HP ZBook 17 G4 Mobile Workstation (ENERGY STAR). HP ZBook 17 G4 Mobile Workstation Felhasználói útmutató [sk] Manuel d'utilisatio
- Page / 90
- Table des matières
- MARQUE LIVRES
- Felhasználói útmutató 1
- Biztonsági gyelmeztetés 3
- Tartalomjegyzék 5
- 1 Üdvözöljük! 11
- Információforrások 12
- Információforrások 3 13
- 2 Részegységek 14
- Jobb oldal 15
- 6 2. fejezet Részegységek 16
- Bal oldal 17
- 8 2. fejezet Részegységek 18
- Felülnézet 19
- Jelzőfények 20
- Felülnézet 11 21
- Billentyűk 22
- A gyorsbillentyűk használata 23
- Alulnézet 24
- Elölnézet 25
- Részegység 27
- (3) Sorozatszám 27
- (4) A jótállás időtartama 27
- 3 Hálózati kapcsolatok 29
- Csatlakozás WLAN hálózathoz 30
- Megosztás 32
- 4 Navigálás a képernyőn 36
- 5 Szórakoztató funkciók 40
- A videoeszközök használata 41
- A HDMI-hang beállítása 44
- 6 Energiagazdálkodás 47
- Külső tápellátás használata 53
- 7 Biztonság 55
- Jelszavak használata 56
- A DriveLock letiltása 63
- DriveLock-jelszó beírása 64
- DriveLock-jelszó módosítása 64
- Tűzfalszoftver használata 65
- Az ujjlenyomat-olvasó helye 66
- 8 Karbantartás 67
- A számítógép megtisztítása 68
- Tisztítási módszerek 69
- A Windows-eszközök használata 73
- Tudnivalók az első lépésekhez 74
- A BIOS frissítése 78
- BIOS-frissítés letöltése 79
- 12 Műszaki jellemzők 84
- 13 Elektrosztatikus kisülés 85
- 14 Kisegítő lehetőségek 86
- Tárgymutató 87
Résumé du contenu
Felhasználói útmutató
x
1 Üdvözöljük!A következő lépések elvégzését javasoljuk a számítógép üzembe helyezése és regisztrációja után, hogy a legtöbbet hozhassa ki kiváló befek
InformációforrásokEbből a táblázatból megtudhatja, hol találhatók többek között a termékkel kapcsolatos részletes információkat biztosító források és
Forrás Tartalomjótállás nyomtatott formában nem áll rendelkezésre, a nyomtatott verziót a http://www.hp.com/go/orderdocuments címen igényelheti. Az Áz
2 RészegységekHardverek kereséseA számítógépen telepített hardverek megjelenítése:▲A tálca keresőmezőjébe írja be az eszközkezelő kifejezést, majd vál
Jobb oldalRészegység Leírás(1) Intelligenskártya-olvasó Opcionális intelligens kártyákat támogat.(2) Hangkimeneti (fejhallgató-)/hangbemeneti (mikrof
Részegység LeírásUSB Type-C csatlakozóval rendelkező megjelenítőeszköz csatlakoztatására szolgál, és kijelzőkimenetként funkcionál.MEGJEGYZÉS: Előford
Bal oldalRészegység Leírás(1) Biztonsági kábel befűzőnyílása Opcionális biztonsági kábel csatlakoztatható vele a számítógéphez.MEGJEGYZÉS: A biztonság
KijelzőRészegység Leírás(1) WLAN-antennák* Vezeték nélküli jeleket küldenek és fogadnak a vezeték nélküli helyi hálózatokon (WLAN) folytatott kommunik
FelülnézetÉrintőtáblaRészegység Leírás(1) Pöcökegér Az egérmutató mozgatására és a képernyőn megjelenő elemek kiválasztására vagy aktiválására szol
© Copyright 2017 HP Development Company, L.P.Az AMD az Advanced Micro Devices, Inc. védjegye. A Bluetooth a jogtulajdonos védjegye, és a HP Inc. licen
JelzőfényekRészegység Leírás(1) Tápfeszültségjelző fény ●Világít: A számítógép be van kapcsolva.●Villogó fény: A számítógép alvó állapotban van, amely
A gombok és az ujjlenyomat-leolvasóRészegység Leírás(1) Tápkapcsológomb●Ha a számítógép ki van kapcsolva, ezzel a gombbal lehet bekapcsolni.●Ha a szám
Részegység Leírás(3) Elnémító gomb Elnémítja vagy visszaállítja a hangszóró hangját.(4) Ujjlenyomat-olvasó (csak egyes termékeken)Lehetővé teszi, ho
A gyorsbillentyűk használataGyorsbillentyű használata:▲Nyomja le az fn billentyűt, majd az alábbi táblázatban felsorolt gombok egyikét.Nyomja meg az f
AlulnézetRészegység Leírás(1) Karbantartó ajtó Hozzáférést biztosít a merevlemez rekeszéhez, a WLAN-modul bővítőhelyéhez, a WWAN-modul bővítőhelyéhe
ElölnézetRészegység Leírás(1) Vezeték nélküli eszközök jelzőfénye Világít: Egy beépített vezeték nélküli eszköz, például egy vezeték nélküli helyi há
CímkékA számítógépre rögzített címkék olyan információkat tartalmaznak, amelyekre a számítógép hibáinak elhárításakor, illetve külföldi utazáskor lehe
Részegység (3) Sorozatszám (4) A jótállás időtartama ●Hatósági címke/címkék – A számítógépre vonatkozó hatósági információkat tartalmaz(nak).●A vez
7. Helyezze a SIM-kártyát a SIM-kártya nyílásába, majd nyomja be addig, amíg a helyére nem rögzül.MEGJEGYZÉS: Előfordulhat, hogy a számítógépben talál
3 Hálózati kapcsolatokA számítógépet mindenhová elviheti magával. De akár otthon is bejárhatja a világot, és több millió webhely információihoz férhet
Biztonsági gyelmeztetésFIGYELEM! A számítógép túlmelegedése vagy egyéb hőhatás miatt bekövetkező károk veszélyének csökkentése érdekében ne helyezze
Az operációs rendszer vezérlőinek használata:1. Gépelje be a vezérlőpult kifejezést a tálca keresőmezőjébe, majd válassza a Vezérlőpult lehetőséget.2.
Az alábbi lépések végrehajtásával megtalálhatja a számot:1. A tálcán válassza a hálózati állapot ikonját.2. Válassza a Csatlakozási beállítások megtek
Bluetooth-eszközök csatlakoztatásaA Bluetooth-eszközök használata előtt létre kell hoznia egy Bluetooth-kapcsolatot.1. A tálca keresőmezőjébe írja be
Csatlakozás helyi hálózathoz (LAN) (csak egyes termékeken)Ha közvetlenül (és nem vezeték nélkül) szeretné csatlakoztatni a számítógépet egy, a lakásáb
▲ Kapcsolja be vagy indítsa újra a számítógépet, és amikor megjelenik a HP embléma, nyomja le az f10 billentyűt a Computer Setup segédprogram megnyitá
5. Válassza ki a rendszerindítási sorrendet és a támogatott eszközöket.6. Ha a Custom lehetőséget választotta, válassza ki a MAC ADDRESS (MAC-CÍM) ele
4 Navigálás a képernyőnA számítógép képernyőjén az alábbi módokon navigálhat:●Érintőmozdulatok használata közvetlenül a számítógép képernyőjén (csak e
Kétujjas görgetés (csak érintőtáblán)A kétujjas görgetés segítségével fel-le vagy jobbra-balra mozoghat egy lapon vagy képen.●Tegye két ujját az érint
Háromujjas pöccintés (csak érintőtáblán)Háromujjas pöccintéssel tekintheti meg a megnyitott ablakokat és válthat a megnyitott ablakok és az asztal köz
A billentyűzet és az opcionális egér használataA billentyűzet és az egér segítségével szöveget írhat be, elemeket választhat ki, görgethet, és ugyanaz
iv Biztonsági gyelmeztetés
5 Szórakoztató funkciókA HP számítógépet munkára és szórakozásra is használhatja, kapcsolatba léphet másokkal a webkamera segítségével, hangot és vide
A vezeték nélküli fejhallgatókat a gyártó útmutatása szerint csatlakoztassa a számítógéphez.Mikrofonos fejhallgató csatlakoztatása FIGYELEM! A hallásk
A videók megtekintése még nagyobb élményt nyújt, ha a számítógép videocsatlakozóinak valamelyikéhez külső monitort, kivetítőt vagy tévékészüléket csat
MEGJEGYZÉS: A legjobb eredmény elérése érdekében növelje a külső eszköz képernyőfelbontását, különösen a „Kiterjesztés” lehetőség használata esetén, a
A HDMI-hang beállításaA HDMI az egyetlen olyan videocsatlakozó, amely alkalmas a nagyfelbontású videokép és hang átvitelére. Miután csatlakoztatott eg
MEGJEGYZÉS: Több képernyő esetén a következő lehetőségek állnak rendelkezésre: Tükrözés, amely az összes engedélyezett képernyőn tükrözi a számítógép
Miracast-kompatibilis vezeték nélküli kijelzők észlelése, és kapcsolódás a kijelzőkhöz (csak egyes termékeken)MEGJEGYZÉS: Ha szeretné megtudni, milyen
6 EnergiagazdálkodásA számítógép egyaránt üzemeltethető akkumulátorról és külső áramforrásról. Amikor a számítógép akkumulátoros tápellátásról működik
MEGJEGYZÉS: Ha az alvó állapotból való kilépéshez jelszót állított be, a képernyőhöz történő visszatérés előtt meg kell adnia Windows-jelszavát.A hibe
MEGJEGYZÉS: Ha a számítógép alvó vagy hibernált állapotban van, először meg kell szüntetnie az alvó vagy hibernált állapotot a tápkapcsológomb rövid m
Tartalomjegyzék1 Üdvözöljük! ...
MEGJEGYZÉS: A külső áramforrás leválasztásakor a képernyő fényereje automatikusan csökken az akkumulátor kímélése érdekében. Egyes számítógéptípusok a
●Húzzon ki minden olyan használaton kívül lévő külső eszközt, amely nem csatlakozik külső áramforráshoz, például az USB-porthoz csatlakozó külső merev
VIGYÁZAT! Ha a számítógép egyetlen tápforrása az akkumulátor, az eltávolítása adatvesztést okozhat. Ha szeretné megelőzni az adatvesztést, mentse a mu
3. Ahhoz, hogy eltávolítsa az akkumulátort a számítógépből, csúsztassa el az akkumulátorkioldó zárakat (3), majd húzza felfelé az akkumulátoron találh
FIGYELEM! Ne töltse a számítógép akkumulátorát, miközben légi jármű fedélzetén tartózkodik.Csatlakoztassa külső áramforráshoz a számítógépet a követke
7 BiztonságA számítógép védelmeA Windows operációs rendszer és a Windows Computer Setup segédprogram (az operációs rendszerek alatt futó BIOS) beépíte
Jelszavak használataA jelszó egy karakterlánc, amellyel védhetők a számítógépen tárolt információk. Többféle jelszót állíthat be attól függően, hogy m
Jelszó FunkcióBekapcsolási jelszó●A számítógép bekapcsolásakor és újraindításakor minden alkalommal meg kell adni.●Ha elfelejti a bekapcsolási jelszót
●Billentyűzet nélküli táblagépek esetén:▲ Kapcsolja ki a táblagépet. Tartsa lenyomva a tápkapcsológombot a hangerőcsökkentő gombbal együtt, amíg az in
A BIOS rendszergazdai jelszó megadásaAmikor a számítógép a BIOS administrator password (BIOS rendszergazdai jelszó) parancssorban a jelszót kéri, írja
A HP LAN-WLAN Protection bekapcsolása és testreszabása ... 23A számítógép azonosítása egy hálózaton a HP MAC Add
4. Nyomja le az enter billentyűt, kattintson a bal egérgombbal, vagy használja az érintőképernyőt az Automatic DriveLock (Automatikus DriveLock) jelöl
Az automatikus DriveLock-jelszó megadásaAmíg az Automatic DriveLock (Automatikus DriveLock) engedélyezve van, és a meghajtó csatlakoztatva marad az er
A DriveLock fő jelszavának beállításaA DriveLock fő jelszavának beállításához kövesse az alábbi lépéseket:1. Indítsa el a Computer Setup segédprogramo
1. Kapcsolja ki a táblagépet.2. Tartsa lenyomva a tápkapcsológombot a hangerőcsökkentő gombbal együtt, amíg az indítómenü meg nem jelenik, majd koppin
DriveLock-jelszó beírásaEllenőrizze, hogy a merevlemez a számítógépbe (nem külön megvásárolható dokkolóegységbe vagy külső MultiBay rekeszbe) van-e he
A vírusvédelmi szoftverek a legtöbb vírus észlelésére, elpusztítására, és legtöbb esetben az általuk okozott kár kijavítására is képesek. Az újonnan f
védelmet nyújtanak a számítógép, a hálózatok és a fontos adatok illetéktelen elérésével szemben. További tudnivalókat a HP Client Security szoftver sú
8 KarbantartásNagyon fontos, hogy rendszeres karbantartással megőrizze a számítógép optimális állapotát. Ez a fejezet bemutatja a Lemeztöredezettség-m
MEGJEGYZÉS: Mivel az SSD meghajtók nem tartalmaznak mozgó alkatrészeket, a HP 3D DriveGuard alkalmazásra ezeknél nincs szükség.További információkat a
Tisztítási módszerekA számítógép biztonságos megtisztításához kövesse az ebben a szakaszban leírtakat.FIGYELEM! Az áramütés és a részegységek károsodá
Az alvó állapot kezdeményezése és megszüntetése ... 37A hibernált állapot kezdemén
—Kapcsolja ki, majd válassza le a külső eszközöket.—Állítsa le a számítógépet.●Vigyen magával biztonsági másolatot adatairól. Tartsa a biztonsági máso
9 Biztonsági mentés, visszaállítás és helyreállításEz a fejezet az alábbi folyamatokról tartalmaz információkat. A fejezetben lévő információk a legtö
●Ha a számítógép listáján nem szerepel a Windows-partíció és a helyreállítási partíció, az ügyfélszolgálattól szerezhet be helyreállítási adathordozót
1. A tálca keresőmezőjébe írja be a recovery kifejezést, majd válassza a HP Recovery Manager elemet.2. Válassza a Helyreállítási adathordozók létrehoz
Helyreállítás a HP Recovery Manager használatávalA HP Recovery Manager lehetővé teszi, hogy helyreállítsa a számítógép eredeti gyári állapotát a saját
1. A tálca keresőmezőjébe írja be a recovery kifejezést, válassza a Recovery Manager lehetőséget, majd válassza a HP Recovery Environment elemet.– vag
▲Kapcsolja be vagy indítsa újra a táblagépet, majd gyorsan nyomja meg és tartsa lenyomva a hangerőnövelő gombot; majd válassza az f9 lehetőséget.– vag
10 Computer Setup (BIOS), TPM és HP Sure StartA Computer Setup segédprogram használata A Computer Setup segédprogram, vagy más néven BIOS vezérli a re
A Computer Setup segédprogram menüiből az alábbi módszerekkel lehet kilépni:●Kilépés a Computer Setup menüiből a módosítások mentése nélkül:A képernyő
A BIOS verziójának meghatározásaAhhoz, hogy eldönthesse, hogy kell-e frissíteni a Computer Setup (BIOS) segédprogramot, először állapítsa meg a számít
A DriveLock letiltása ... 53DriveLock-jelszó beír
MEGJEGYZÉS: Ha a számítógép hálózathoz kapcsolódik, forduljon a hálózat rendszergazdájához, mielőtt bármilyen szoftverfrissítést telepítene, különös t
A HP Sure Start használata (csak egyes termékeken)Bizonyos számítógéptípusok a HP Sure Start technológiával rendelkeznek, amely gyeli, hogy a BIOS-t
11 A HP PC Hardware Diagnostics (UEFI) használataA HP PC Hardware Diagnostics egy egyesített bővíthető rmware felület (Unied Extensible Firmware Int
Bármilyen UEFI-verzió letöltése adott termékhez1. Keresse fel a következő webhelyet: http://www.hp.com/support.2. Válassza a Szoftver/illesztőprogram
12 Műszaki jellemzőkTeljesítményfelvételAz ebben a részben található áramellátási adatok hasznosak lehetnek, ha külföldi utazást tervez a számítógéppe
13 Elektrosztatikus kisülésAz elektrosztatikus kisülés két objektum érintkezésekor felszabaduló sztatikus elektromosság – ezt az áramütést érzékelheti
14 Kisegítő lehetőségekA HP olyan termékeket és szolgáltatásokat tervez, állít elő és forgalmaz, amelyeket bárki – így fogyatékkal élő személyek is –
TárgymutatóAa beépített számbillentyűzet használata 29a billentyűzet és az opcionális egér használata 29a DriveLock fő jelszavamódosítás 54akkumlátori
érintőképernyő-mozdulatokegyujjas csúsztatás 28Érintőtáblagombok 9használat 26Érintőtábla be- és kikapcsoló gombja, helye 9érintőtábla- és érintőképer
kétujjas csippentés/nagyítás érintőtábla- és érintőképernyő-mozdulatok 26kétujjas görgetés érintőtábla-mozdulat 27kétujjas koppintás, érintőtábla-mozd
10 Computer Setup (BIOS), TPM és HP Sure Start ....... 67A Co
vezeték nélküli hálózat (WLAN)csatlakozás 20hatótávolság 20nyilvános WLAN-kapcsolat 20vállalati WLAN-kapcsolat 20vezeték nélküli kapcsolat gomb 19veze








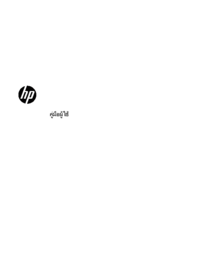


















 (81 pages)
(81 pages) (99 pages)
(99 pages)
 (94 pages)
(94 pages) (56 pages)
(56 pages) (43 pages)
(43 pages) (92 pages)
(92 pages) (60 pages)
(60 pages)







Commentaires sur ces manuels